
- #Quickboot windows 10 how to
- #Quickboot windows 10 drivers
- #Quickboot windows 10 driver
- #Quickboot windows 10 Pc
#Quickboot windows 10 Pc
Before you start the Reset PC function to solve slow startup and boot issues, try one of these recommended solutions that may resolve the problem.
#Quickboot windows 10 how to
Windows 11/11 will check and install the updates automatically.īesides, you can learn how to fix more boot issues. Proceed to Settings, and then select Updates & Security.

#Quickboot windows 10 driver
Find Display adapters and expand to see what graphics card your PC has.Ĭheck for updates on the graphics card driver by visiting the manufacturer’s website. Launch the Device Manager on the Start Menu right-click options. Type in Windows features in the search bar to launch the Turn Windows features on or off Choose Custom Size, set both Initial and Maximum Size to the recommended file size indicated. Untick Automatically manage paging file size for all drives. Choose Advanced You will see the Change button in Total paging file size for all drives, select it. On the search tab, key in Performance and select Adjust the appearance and performance of Windows. Untick Turn on fast startup and proceed to Save Changes. This opens the Power OptionsĬlick Choose what the power buttons do > Change settings that are currently unavailable. Select Additional power settings found at the right side of the screen. Open Settings and choose System > Power & sleep. Select Stop and choose Disabled for startup type. Right-click on each of these and choose Properties. Note: some services are crucial for programs, so be careful in choosing which services to disable.Įnter msc in the Run window (press Win + R) Find the services Background Intelligence Transfer Service, Windows Search, Connected User Experiences, and Telemetry. Click on the Services tab and choose the services that you do not need upon startup and select Disable all. Type in msconfig to open System Configuration. To disable startup services, press Win + R to launch Run dialogue box. Select the programs that are unnecessarily starting at boot these can slow down startup considerably. Open Task Manager by pressing Ctrl + Shift + Esc and click on the Startup tab. Disable Startup Services and Startup Programs.Set value to 1 to disable Windows 11/11 Automatic Maintenance. If there is no value, create it by doing a right-click n the space of the window and choose New and then DWORD (32-bit) value. MaintenanceDisabled, a 32-bit DWORD Value can be found on the right pane. In the search box type exe to launch Registry Editor Find HKEY_LOCAL_MACHINE\Microsoft\Windows NT\CurrentVersion\Schedule\Maintenance. Disable Windows 11/11 Automatic Maintenance.Unselect Turn on the fast startup in Shutdown Settings.
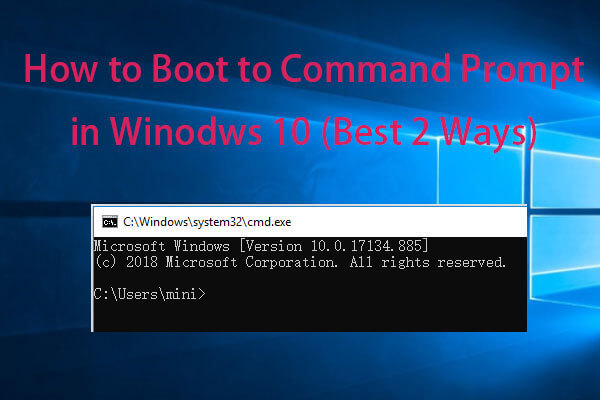
Select Change the settings currently unavailable. Open Control Panel and choose Power Options. This shows the time it took the firmware to initialize the hardware before boot. Open Startup tab, you will see Last Bio Time at the right-hand side of the window. The solutions below will quickly solve a slow start up problem for your Windows 11/11 computer.Ĭlick Ctrl + Shift + Esc to open Task Manager. Part 2: How to Fix Windows 11/11, Slow Boot For your computer to run smoothly, it needs at least 250 MB of spaceįixing a Windows 11/11 slow boot issue is pretty simple and easy once you follow the steps below: These programs slow down the boot process because they automatically launch while the computer is booting up.
#Quickboot windows 10 drivers
A computer will boot up slowly is drivers have not been updated.

Part 1: Reasons for a slow startup in Windows 11/11:


 0 kommentar(er)
0 kommentar(er)
